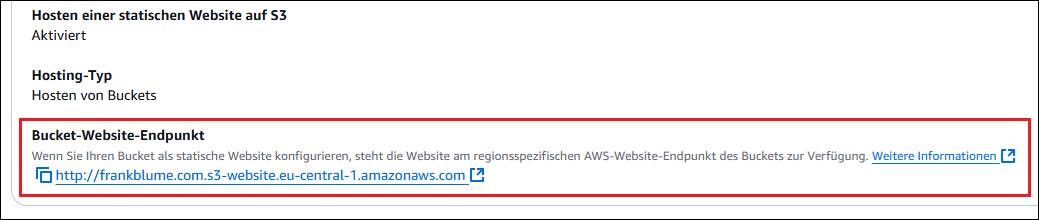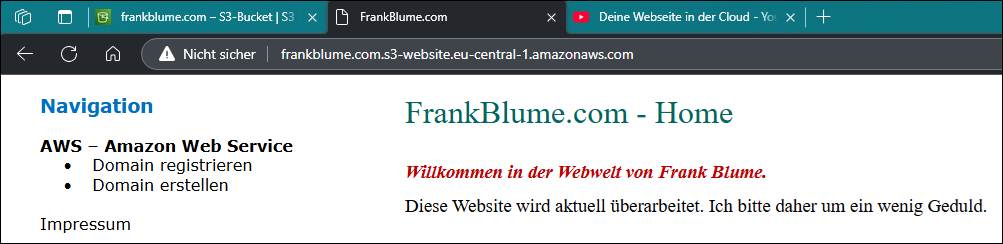AWS – Eine AWS-Domain erstellen
Hier erstellen wir eine Domain mit AWS. Die
eigentlichen Daten für die Homepage sollten schon vorliegen.
Auf der Startseite der Konsole
suchen wir den Service S3.
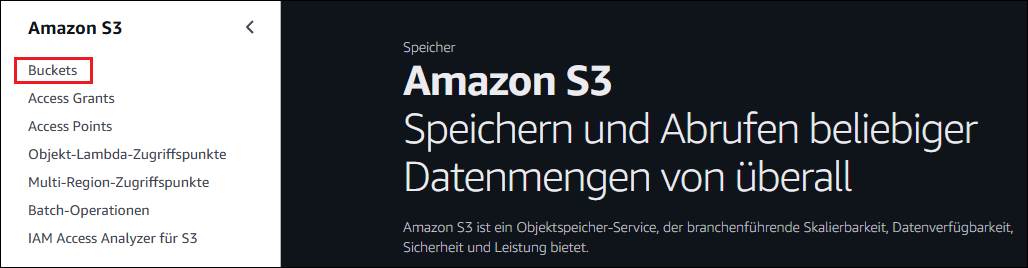
Die „echten“ Daten liegen später in einem „Bucket“ –
eine Art Container. Wir gehen in die Bucket-Ansicht.
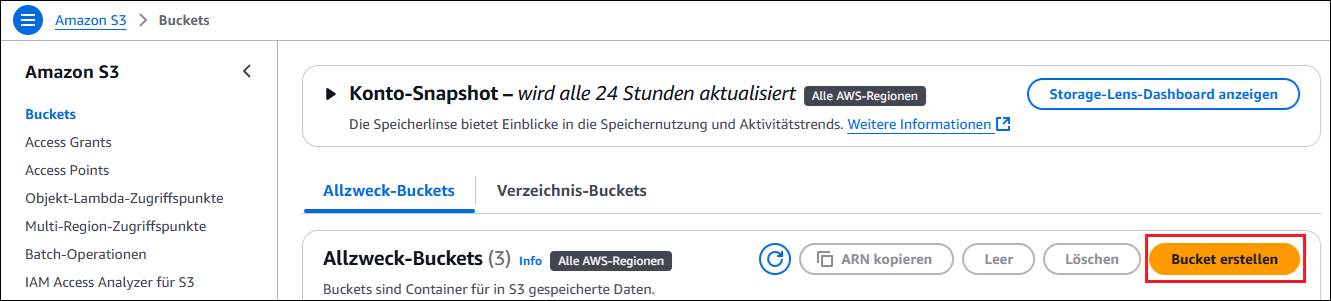
Wir klicken auf „Bucket erstellen“. Als Bucket-Name“
geben wir den Namen unserer späteren Homepage ein
– hier „frankblume.com“.
Noch nicht die Subdomain „www.frankblume.com“.
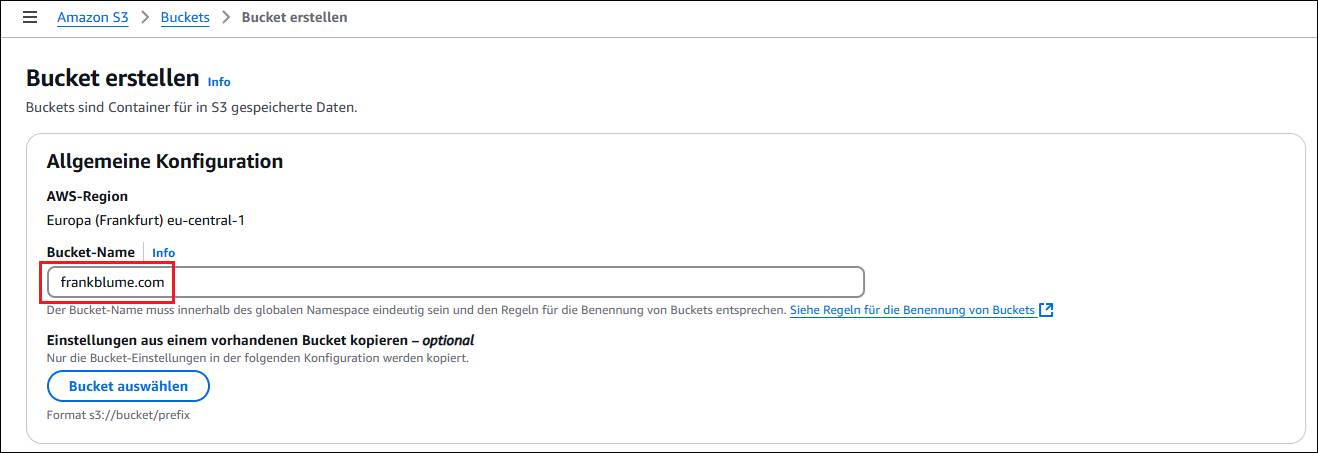
Wichtig ist auch, dass die AWS-Region jetzt „Europa
(Frankfurt)“ ist.
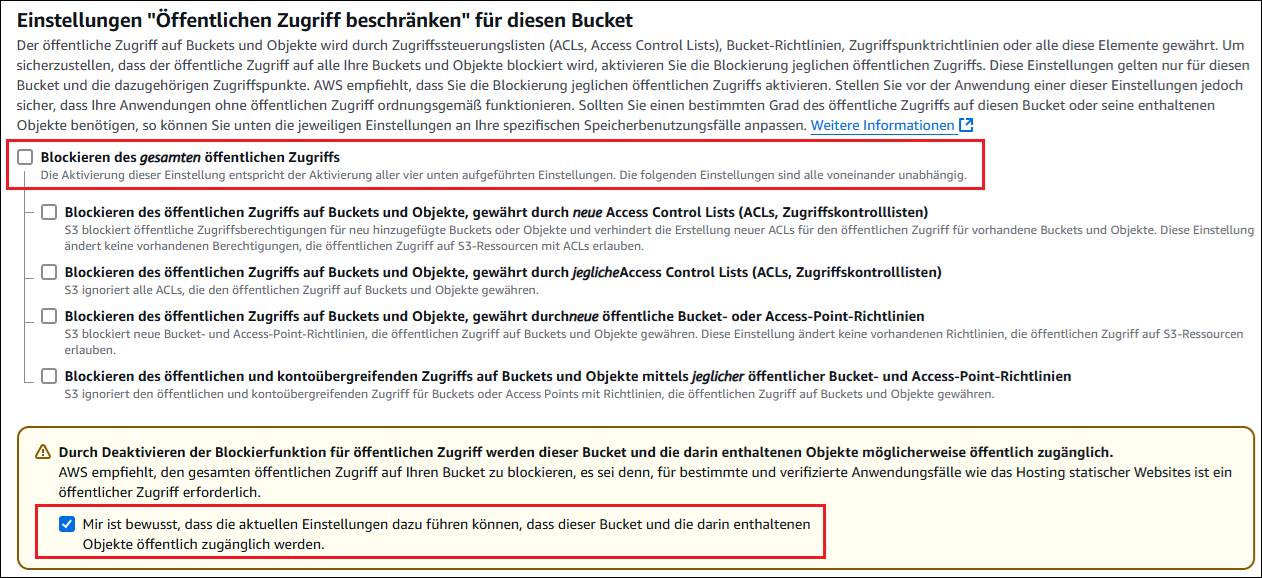
„Blockieren des gesamten öffentlichen Zugriffs“ deaktivieren
wir an dieser Stelle. Zusätzlich müssen wir dann im öffnenden Warnfenster einen
Haken setzen.

Den Rest lassen wir auch hier vorerst unverändert. Mit
„Bucket erstellen“ erzeugen wir das Bucket. Wir erstellen ein zweites Bucket – unsere
Subdomain nun mit „www.“ vor unserer Domain.
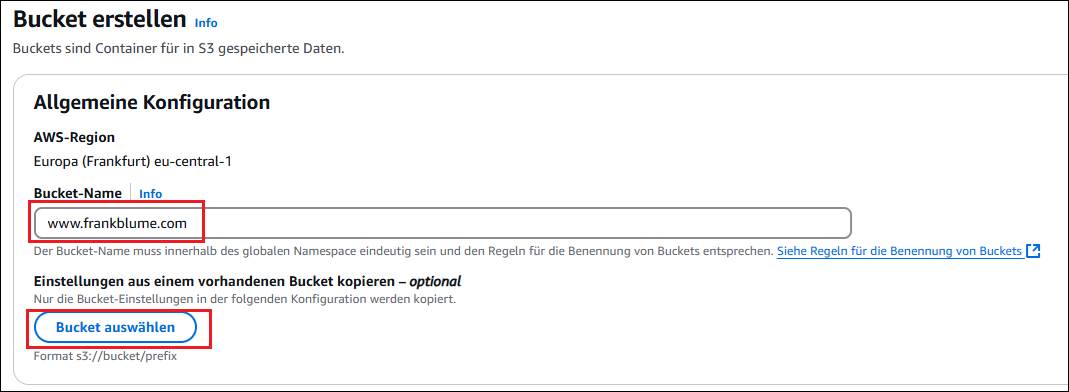
Nun klicken wir zusätzlich auf „Bucket auswählen“, da wir die Konfiguration
aus dem ersten Bucket kopieren wollen.
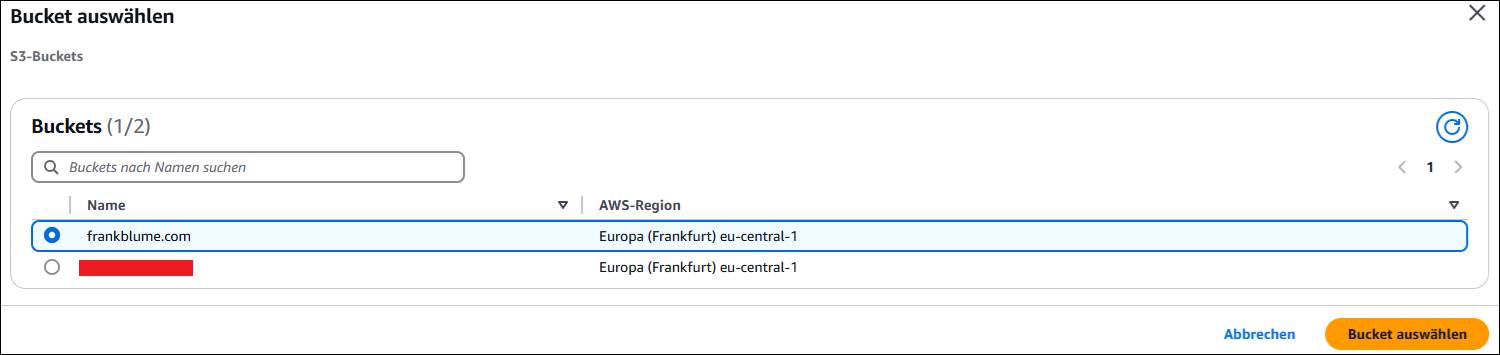
Wir wählen unser erstes Bucket aus und klicken „Bucket
auswählen“. Das Bucket erstellen wir danach genauso wie das erste Bucket – mit
„öffentlichen Zugriff“. Anschließend sind beide Buckets angelegt.

Wir klicken auf unser „frankblume.com“ Bucket.

Wir wählen den Reiter “Eigenschaften“ aus. Hier
scrollen wir ganz nach unten.
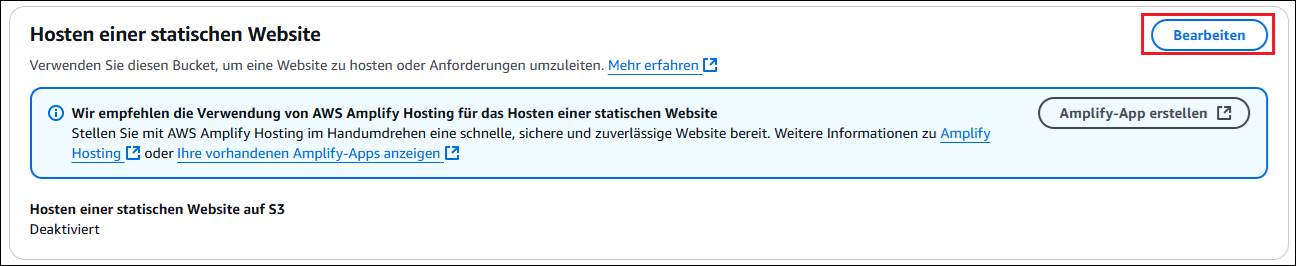
Wir wählen „Bearbeiten“.
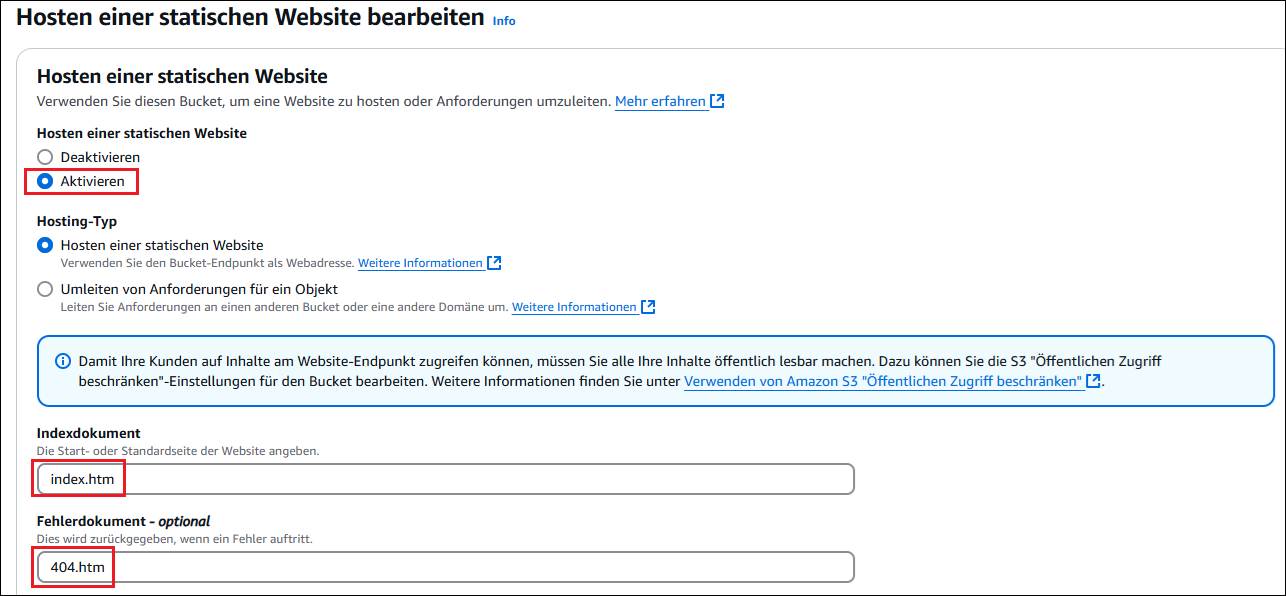
Wir aktivieren die Website und geben die Startseite
und die Fehlerseite an. Wir gehen zurück auf die Bucket-Übersicht und klicken
auf unser „www.frankblume.com“ Bucket.
Wir wählen auch hier auf „Eigenschaften“ und
scrollen erneut nach unten zu „Hosten einer statischen Website“. Mit „Bearbeiten“
geht es in diesen Dialog.
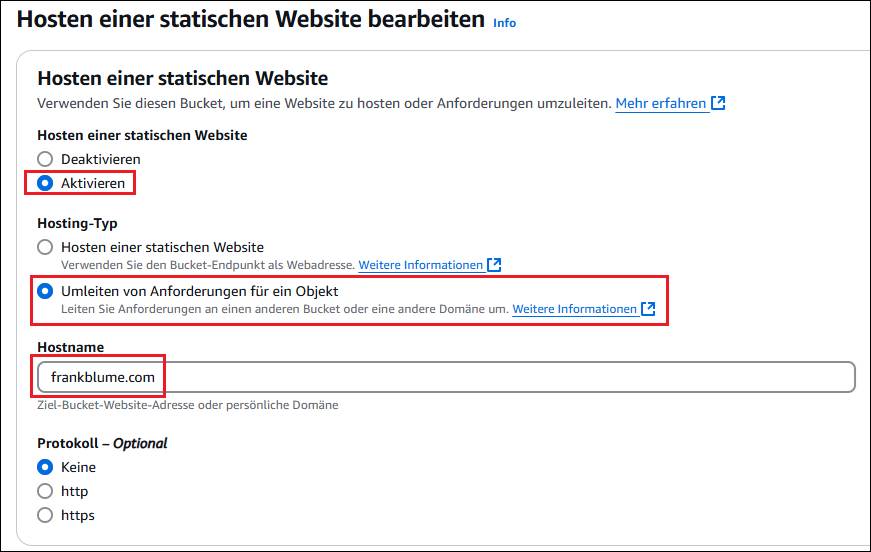
Wir aktivieren das Hosten, aber wir leiten die Anforderungen
weiter an unser erstes Bucket. Dadurch ist es später egal, ob:
·
frankblume.com oder
·
www.frankblume.com
eingegeben wird. Wir gehen nun in diesen Punkt.
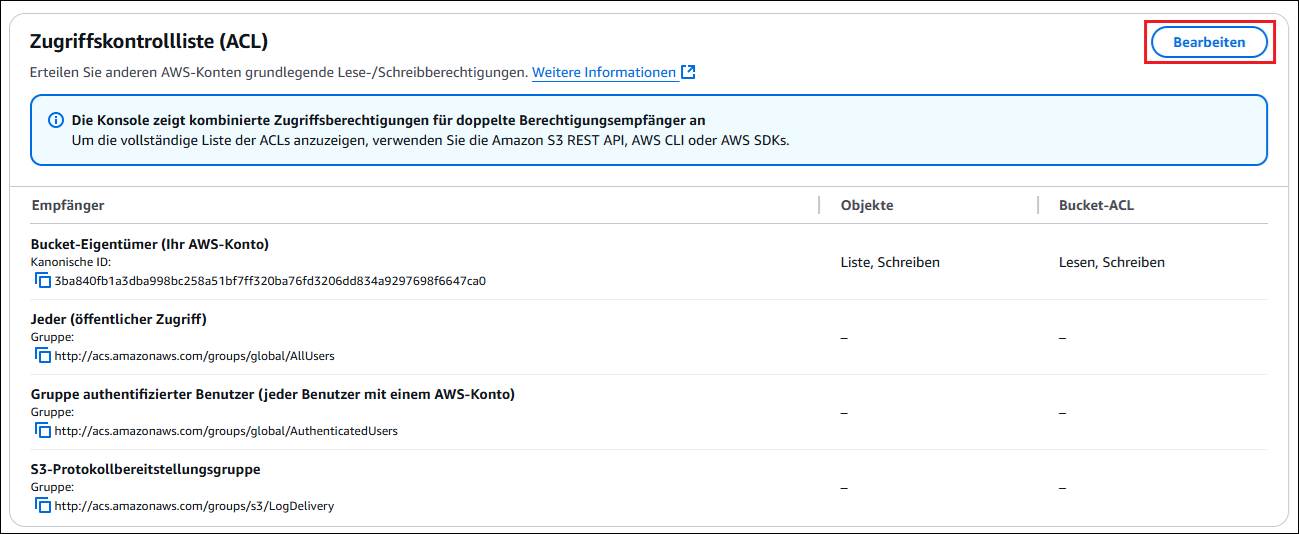
Wir machen folgende Einstellungen.
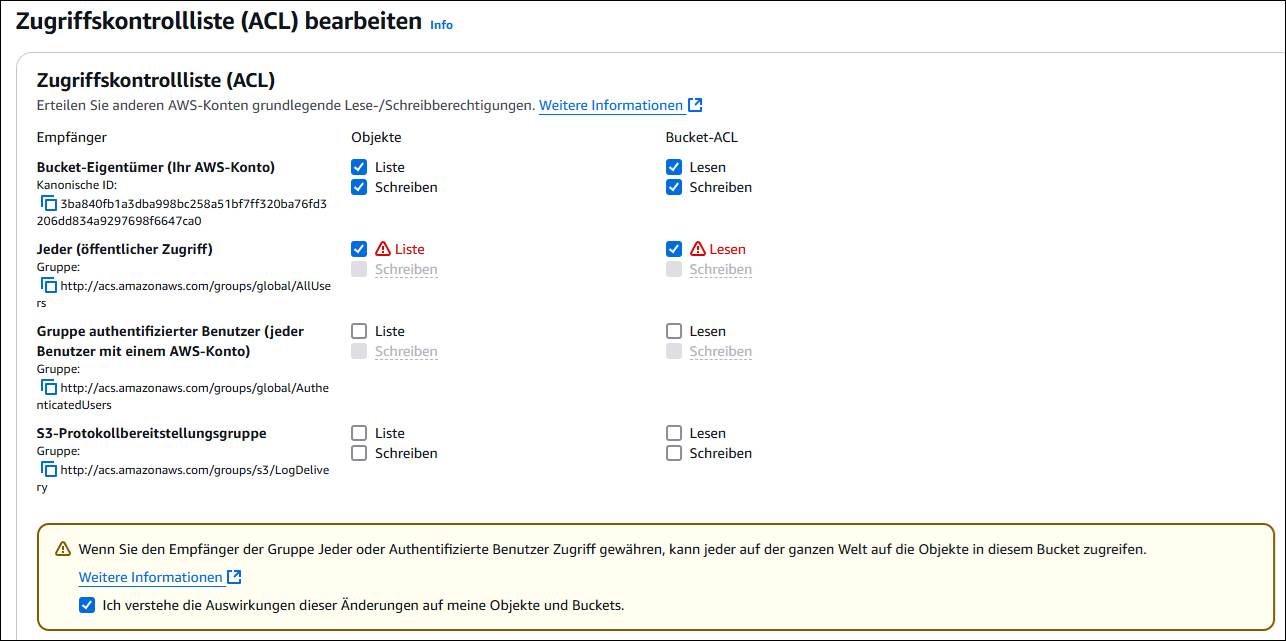
Wir müssen nun den Inhalt unserer Homepage in unser „frankblume.com“
Bucket laden.

Das Hochladen erklärt sich im Grunde von selbst.
Nun müssen wir noch spezielle Berechtigungen in den
Buckets ablegen. Wir schauen einmal im „frankblume.com“ Bucket unter
„Eigenschaften“ ganz nach unten.
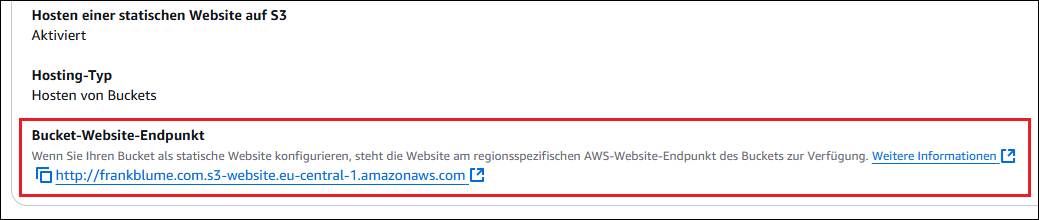
Ein Klick auf unseren Endpunkt liefert einen „Access
denied“ Fehler. Wir müssen unseren Buckets noch eine „Bucket-Richtlinie“
hinzufügen.
In beiden Buckets navigieren wir zu „Berechtigungen“
und dort zu Bucket-Richtlinie und klicken auf „Bearbeiten“. Als
Richtlinie muss folgendes eingegeben werden.
|
{ "Version":
"2012-10-17", "Statement": [ { "Sid": "PublicReadGetObject", "Effect":
"Allow", "Principal":
"*", "Action": [ "s3:GetObject" ], "Resource":
[ "arn:aws:s3:::Bucket-Name/*" ] } ] } |
Der Teil „Bucket-Name“
muss auf den jeweiligen echten Bucket-Namen angepasst werden. |
Als Beispiel sieht das dann so aus.
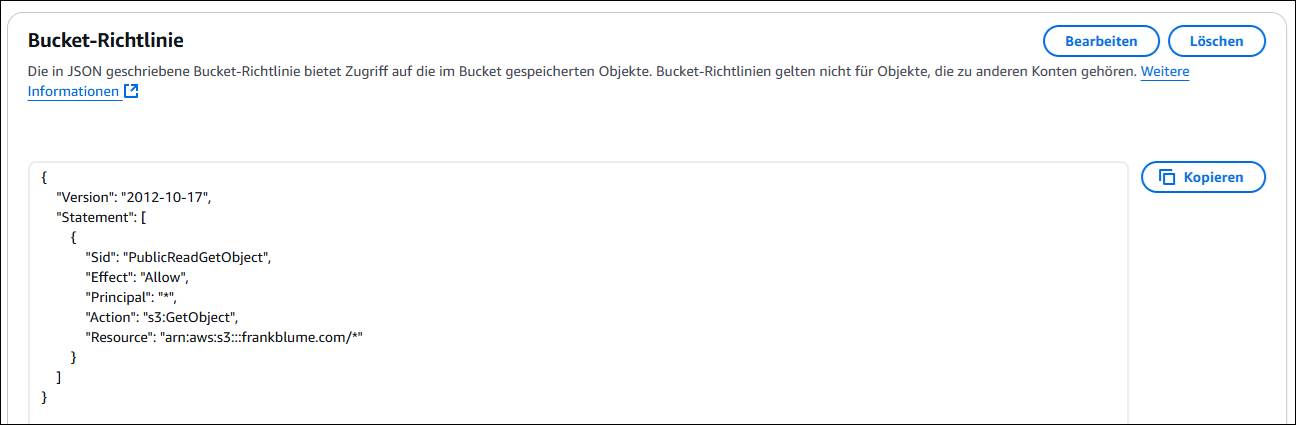
Anschließend zeigt uns ein Klick auf den Endpunkt
unsere Homepage an.